Alle Guten Dinge sind drei! Welche Optionen stellt die FHNW zur Verfügung, wenn z.B. Videos als Leistungsnachweis erstellt werden und diese webbasiert – über das WorldWideWeb – abgegeben werden sollen? Im Punkt drei beschreiben wir Ihnen detaillierter, wie Sie ein Video über SWITCHtube einreichen können; doch zunächst die zwei vorherigen Optionen!
1. Über das LMS Moodle können Einzeldateien bis max. 150MB eingereicht werden.
2. Eine weitere Möglichkeit ist der Einsatz des SWITCHfilesenders. Dieser ermöglicht einen Versand von Dateien bis max. 30 GB.
3. Überdies bietet die Videoplattform SWITCHtube noch eine Alternative. Jede/r FHNW-Angehörige hat hier die Möglichkeit, sogenannte Channels einzurichten und in diesem Videos hochzuladen. Je nach Rechteeinstellung des Channels können die Videos anderen Personen sowie öffentlich zugänglich zur Verfügung gestellt werden. Bei der restriktivsten Variante beschränkt sich der Zugriff auf einen individuell bestimmten Personenkreis. Insofern wäre dieses Setting für die Abgabe von Leistungsnachweisen in Form von Videos durchaus umsetzbar. Wie Sie bzw. Ihre Studierenden hierbei vorgehen müssen, möchten wir Ihnen nachfolgend aufzeigen. Der Abgabeprozess Videoportfolio BpSt unterliegt einem gesonderten Verfahren – bitte halten Sie sich an die Ihnen zur Verfügung gestellten Anleitungen!
Die Studierenden melden sich bei SWITCHtube mit ihrem AAI-Login der FHNW an. Nach dem Login können sie direkt einen neuen persönlichen Channel erstellen. Das Vorgehen zur Channel-Erstellung illustrieren wir auch in unserem Beitrag mit Video “Videos in SWITCHtube hochladen und in Moodle einbetten“.
Bitte weisen Sie darauf hin, dass die Channels mit aussagekräftigen Titeln versehen werden – dies erleichtert später das Arbeiten und Auffinden.
In dem neuen Channel können nun – beliebig viele – Videos jeweils bis zu einer maximalen Dateigrösse von 5GB hochgeladen werden.
Channel Anzeigerechte
Handelt es sich bei den Videos nun um Leistungsnachweise, sind die Channel-Rechte ein zentrales und wichtiges Thema. Hier empfiehlt es sich, in einem ersten Schritt bei den Anzeigerechten des Kanals (“View permissions”), die Option “Only me and my collaborators listed below” zu wählen.
Unter “Channel collaborators” können nun bei Bedarf weitere Personen hinzugefügt werden; über das Eingabefeld kann z.B. nach den Namen eines Dozierenden gesucht werden. Hier reicht es in der Regel, die ersten Buchstaben des Nachnamens einzugeben. Wird eine Person nicht gefunden, empfiehlt sich die Suche anhand der FHNW-Mailadresse.
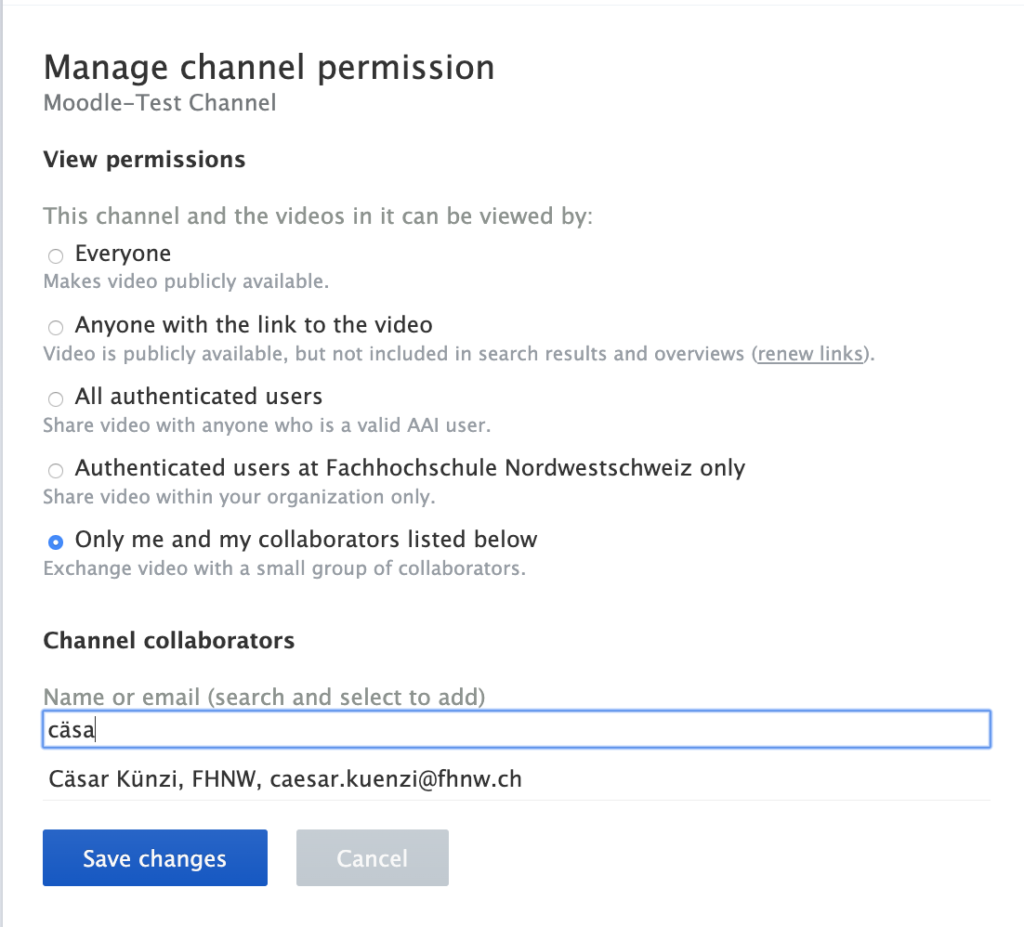
Bei dem oben beschriebenen Vorgehen, haben ausschliesslich die eingetragenen Personen Zugriff auf die Inhalte des Channels. Wenn es erwünscht ist, dass Dozierende während der Einreichungsphase formativ Rückmeldung geben, sollte diese Option genutzt werden. Handelt es sich um eine “reine” Abgabe, ist es nicht notwendig, andere Kollaborateure einzutragen.
Channel übertragen
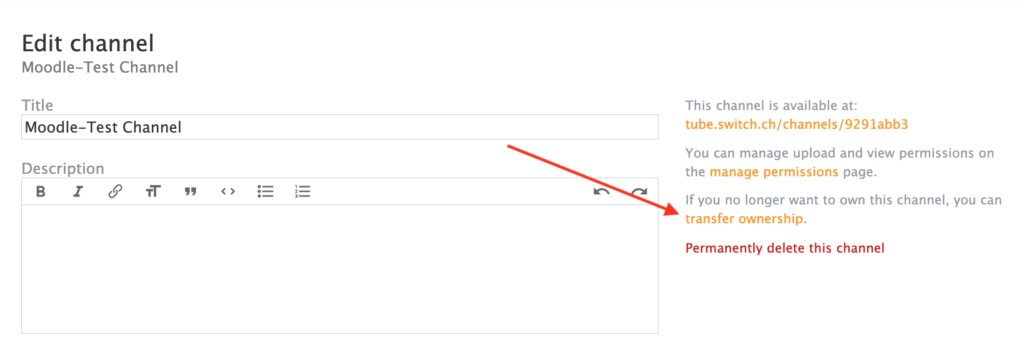
Um nun den Abgabeprozess zu vervollständigen, kann der Channel anderen Personen übertragen werden. Hierbei werden alle Eigentums- und Bearbeitungsrechte übertragen, d.h. es ist dann nicht länger möglich, weitere Videos in den Channel hochzuladen bzw. bestehende zu bearbeiten.
Unter “Edit channel” findet sich hierzu die Option “transfer ownership”.
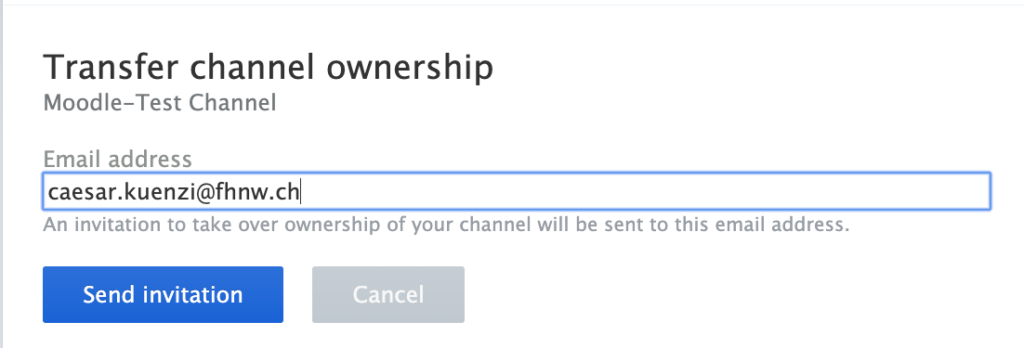
Über das Eingabefeld kann die gewünschte E-Mailadresse eingetragen werden; über “Send invitation” wird die E-Mail versandt. Die Person erhält eine entsprechende Nachricht mit dem Hinweis, dass die Option zur Channel-Übernahme besteht. Wird diese Einladung angenommen, werden die Channel-Rechte übertragen.
Alternatives Vorgehen für Dozierende
Bei dem oben beschriebenen Vorgehen, können Studierende Channels z.B. im Rahmen eines Leistungsnachweises an Dozierende übertragen. Diese Kanäle erscheinen dann bei den Dozierenden unter “Your channels”. Je nach Anzahl der Studierenden kann es zu einer grösseren Anzahl von Channels kommen. Soll dies begrenzt werden, könnte z.B. ein Kanal pro Lehrveranstaltung eingerichtet und die Studierenden als Kollaborateure eingetragen werden (unter “Manage channel permission” findet sich die Option “invite a group of collaborators”). Somit wäre es möglich, dass Studierende die Videos in einen gemeinsamen Channel hochladen – die Videos sind dann aber auch für alle eingetragenen Personen sichtbar!