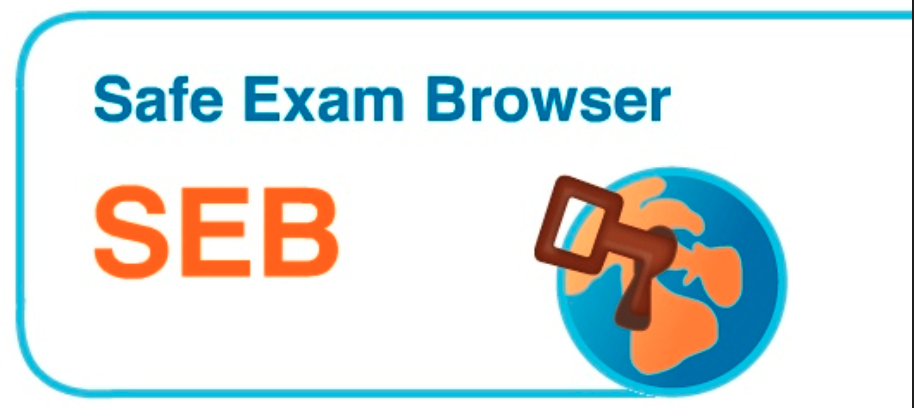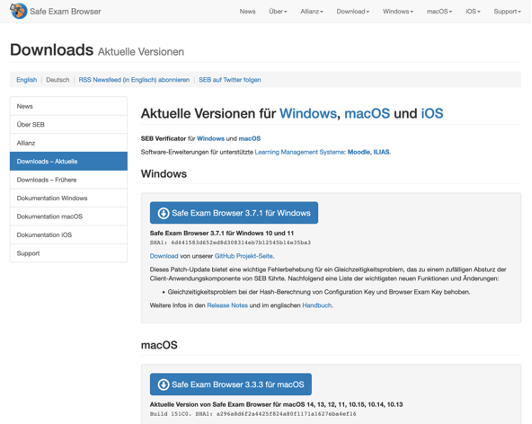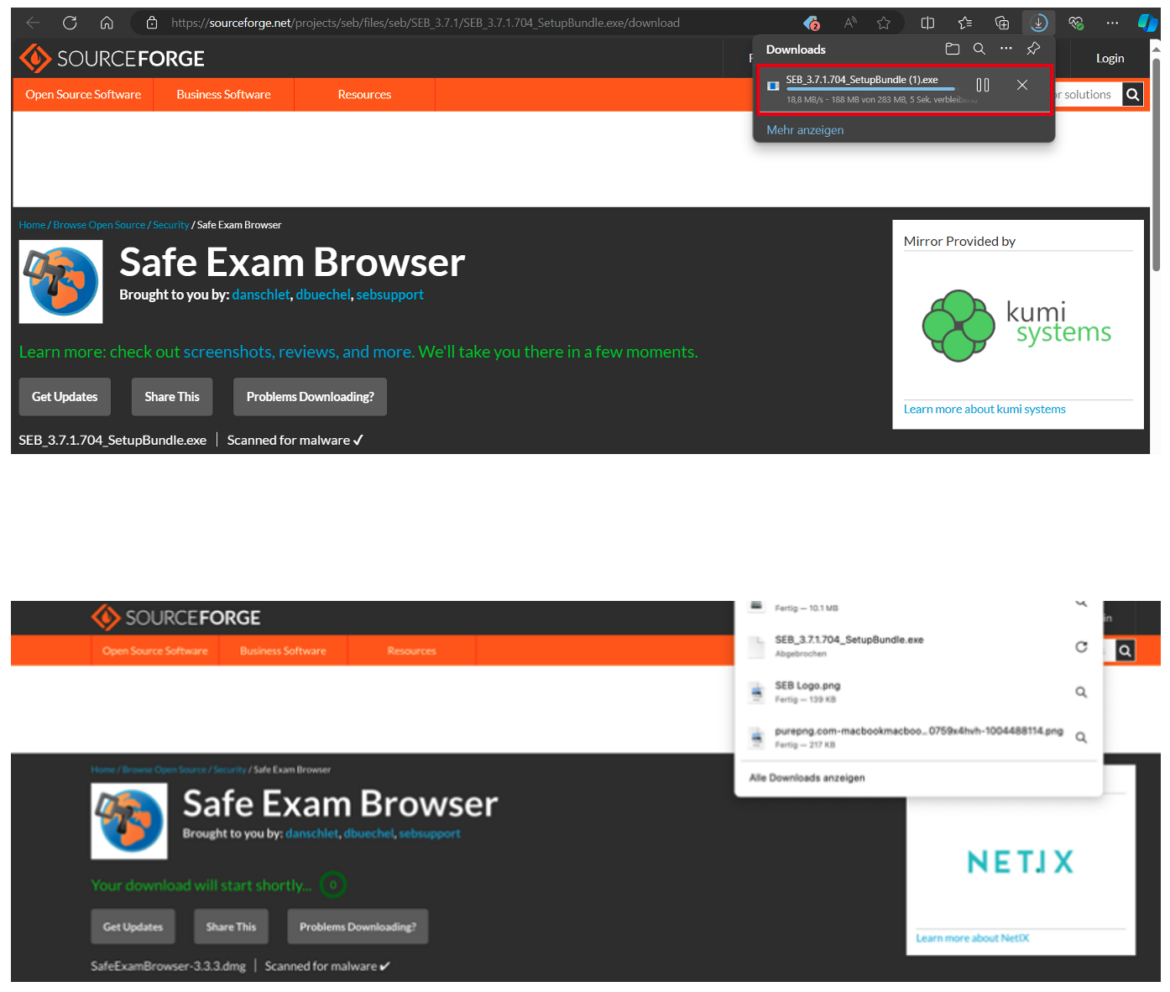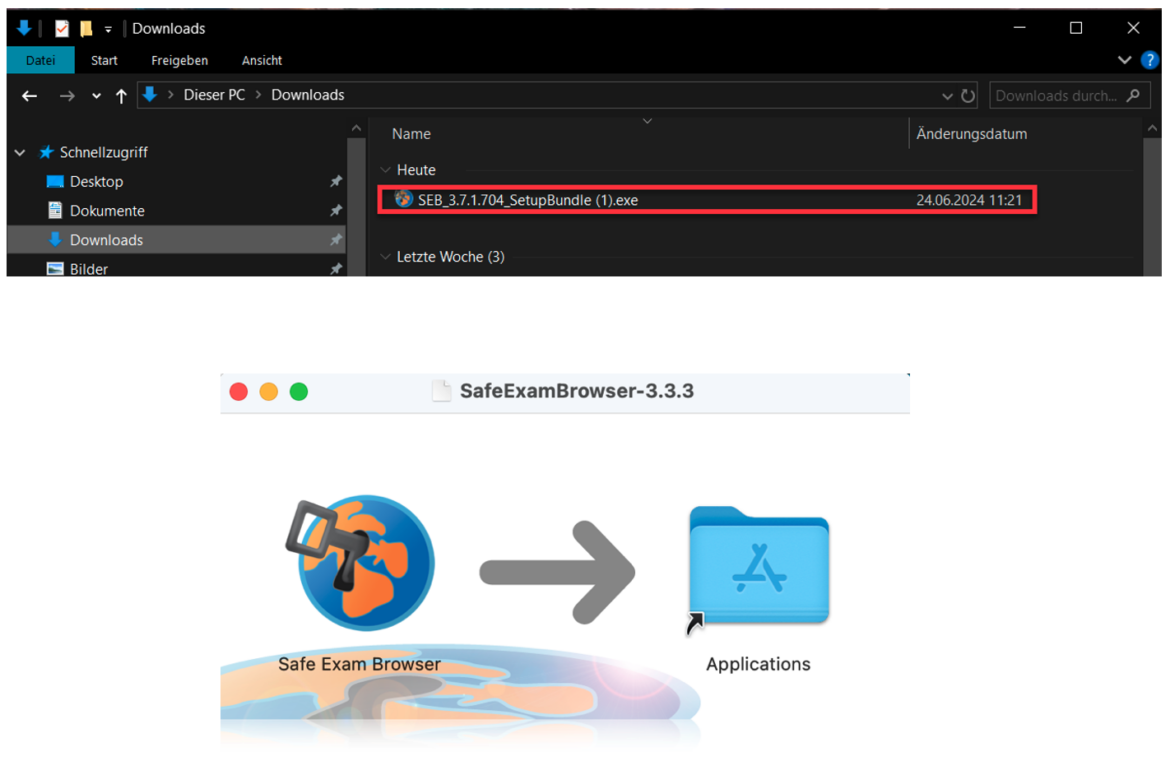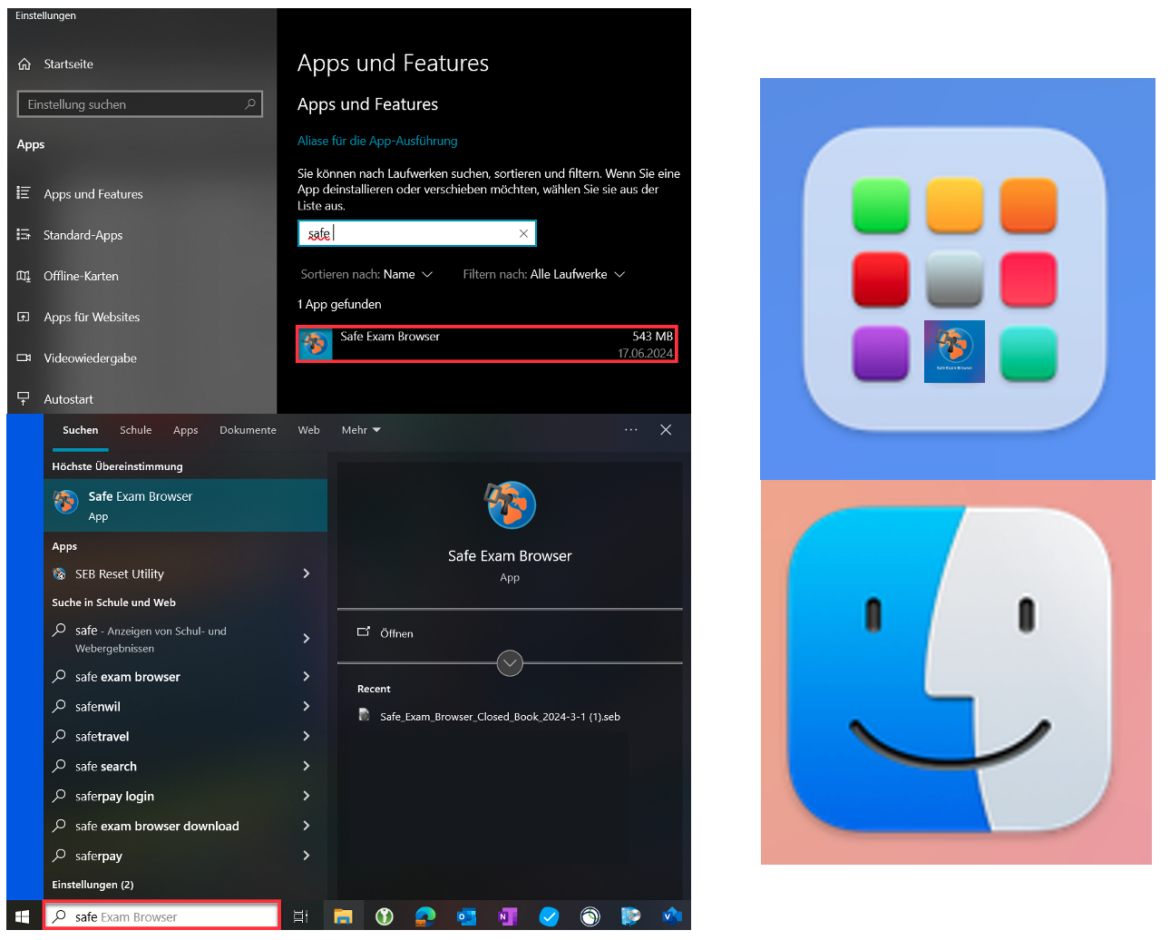Informationen zum Safe Exam Browser für Studierende

Was ist der Safe Exam Browser (SEB)?
Der Safe Exam Browser ist eine speziell abgesicherte Browser-Anwendung, die konzipiert wurde, um E-Prüfungen auf Moodle zuverlässig durchzuführen.
Durch den Start des SEB-Browsers wird Ihr Computer in eine «geschützte Arbeitsumgebung» transformiert. In dieser Umgebung ist es nicht mehr möglich, auf andere Programme oder Webseiten zuzugreifen (Abb.1).
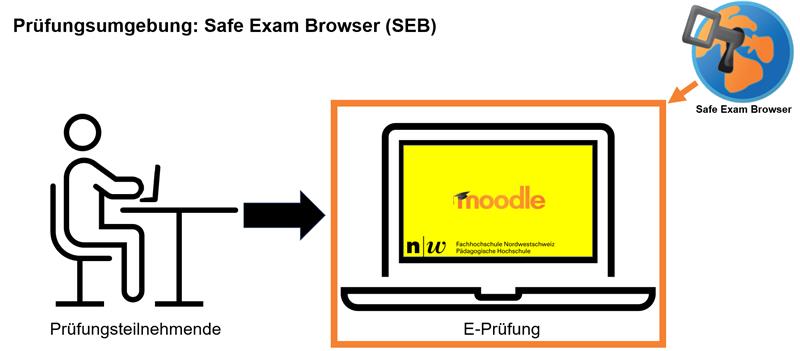
Wichtige Hinweise vor der Installation des Safe Exam Browser
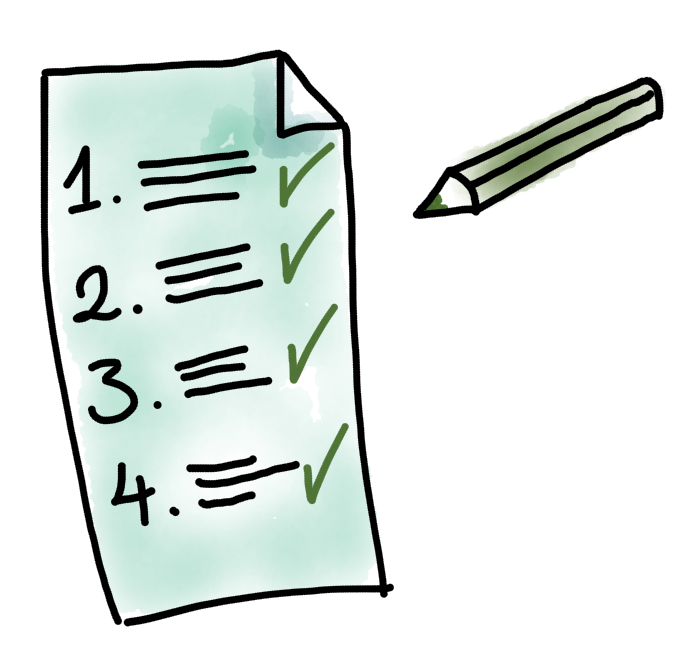
Studierende müssen diese vier Punkte vor der Installation des SEB überprüfen:
1. Das Notebook-Obligatorium checken
2. Updates durchführen
3. Passwörter kennen
4. Browser-Empfehlung beachten
Installation des Safe Exam Browser

Wie die Installation des SEB funktioniert, können Sie entweder als Video anschauen oder Sie nutzen die Schritt-für-Schritt Anleitung in schriftlicher Form.
Wichtig ist, dass alte Versionen des Safe Exam Browser – sofern auf dem Notebook vorhanden – deinstalliert werden.
Download Safe Exam Browser
Test des SEB im TraningCamp E-Prüfungen
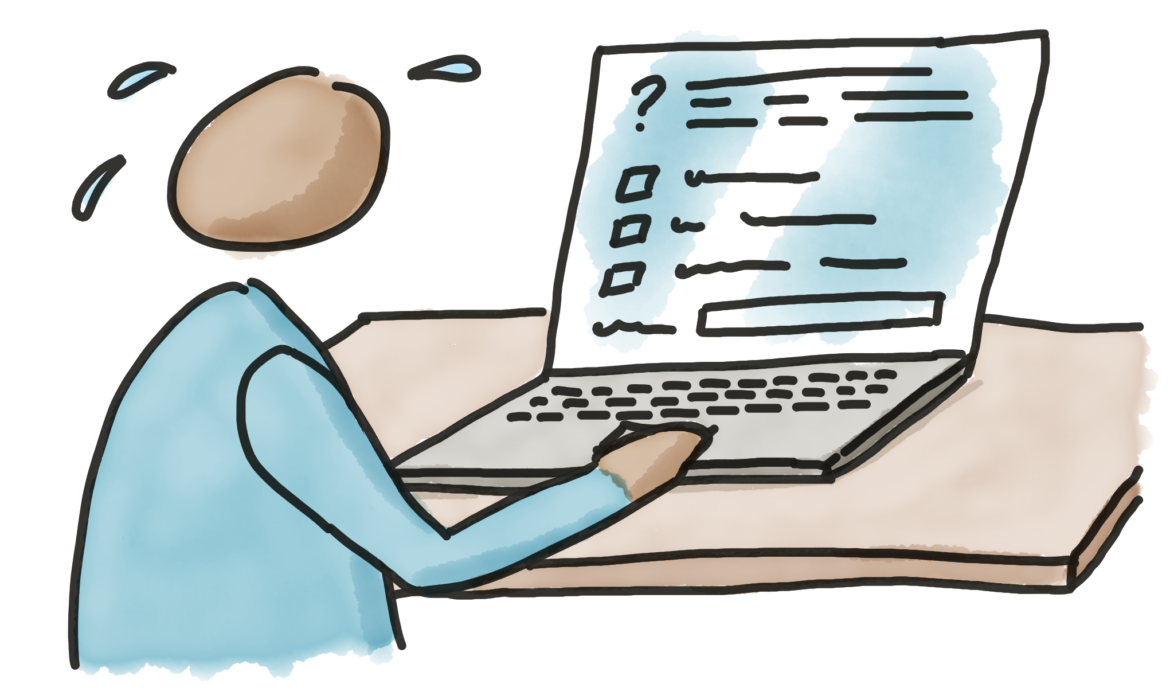
Um zu testen, ob der SEB bei Ihnen auf dem Notebook technisch funktioniert, besuchen Sie bitte das TrainingCamp E-Prüfungen auf der Moodle Assessment-Instanz. Dort können Sie die erste verfügbare E-Prüfung im Abschnitt «Beispiel einer abgesicherte Prüfung mit Safe Exam Browser (SEB)» anklicken und den Safe Exam Browser (SEB) ausprobieren.
Bitte lesen Sie die dortige Anleitung genau, damit Sie wissen wie Sie eine abgesicherte E-Prüfung mit SEB starten und abschliessen können.
Technische Unterstützung

Sollten technische Probleme bei der Installation des SEB auftreten, wenden Sie sich bitte an den ServiceDesk der Corporate IT FHNW an ihrem Studienstandort.
Bei Problemen mit dem Moodle Assessment-Kursraum ist Ihre dozierende Person zu kontaktieren.